
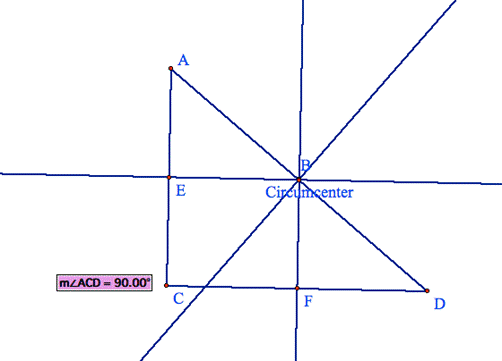
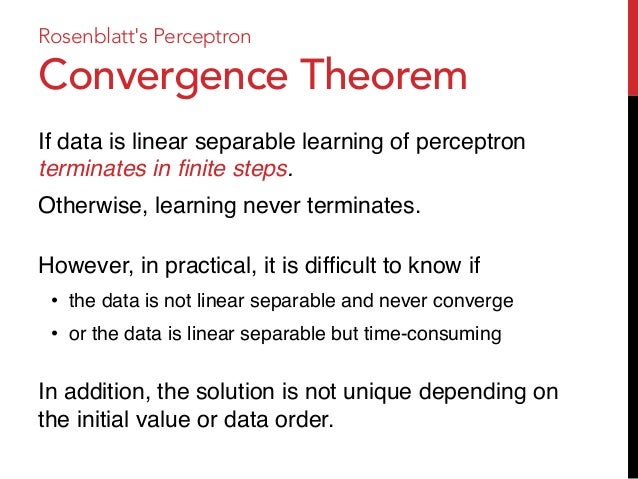
The card color is set by the value of the “Priority” property: red=high/orange=medium/green=low.The card row is set by the value of the “Person” property of each card: Andy/Claire/John.The card column is set by the value of the “Status” property for each card: to do/doing/blocked/done.Select File>Open and choose the project plan sample that was installed into your Documents/HyperPlan folder. Let’s open a sample plan and have a play. For example, the amount of effort assigned per person by category.Ĭonnections: Show relationships between cards. A bit like pivot tables in Excel®, but much easier!Ĭharts: Create bar charts, sliced and diced in various ways. For example, you can total the estimated effort by person assigned and by task status. Totals: Display totals for any property by row and column. For example, you can layout cards in columns by their status, rows by who they are assigned to and color them by their priority.įilters: You can control which cards are visible using filtering. Layout and color: Hyper Plan can lay out and color cards in lots of different ways, according to their property values. Values: Each card has a value for each property. Choose whatever properties are important to you in your planning. You can have as many or as few properties as you want. For example, “Title”, “Duration”, “Cost”, “Status”, “Person assigned to” or “Due date”. Properties: Every card in a plan has the same set properties. For example, you might want a card for “get a quote for website design”. Hyper Plan is a based on a few simple concepts:Ĭards: Typically you will want one card for each task or item in your plan. If you have ever planned something by sticking colored notes to a wall, then you already understand most of what you need to know.
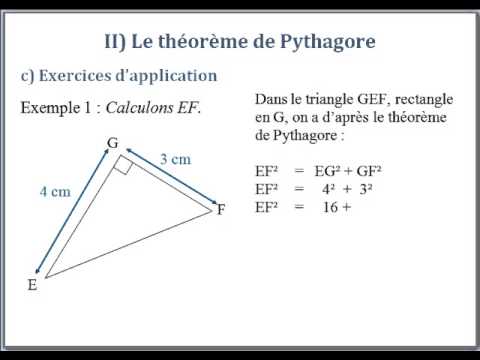
Hyper Plan is powerful and flexible, but you only need to know some basics to get started. This guide should only take a few minutes to work through.


 0 kommentar(er)
0 kommentar(er)
